
C'est une étape du paramétrage de l'imprimante qu'il est primordial de savoir maîtriser. Un mauvais réglage aboutira à une impression au mieux déformée, au pire à une impossibilité totale d'imprimer.
On cherche dans ce tutoriel à régler manuellement le plateau d'une imprimante 3D de type FDM cartésienne. Le réglage du plateau consiste à le niveler et régler correctement sa hauteur. Par réglage manuel j'entends qu'on opére ici sans l'assistance d'un capteur spécial comme un capteur inductif, un BL-Touch ou un Touch-Mi. Ce tutoriel devrait donc être applicable à de très nombreuses imprimantes.
INFORMATION : Ce tutoriel tourne autour de la Creality Ender 3 Pro. Il y aura donc probablement quelques différences par rapport à votre imprimante.
INFORMATION : Ce tutoriel décrit une méthode personnelle pour régler le plateau de l'imprimante, elle n'est donc pas exhaustive. N'hésitez pas à parcourir l'Internet, vous y trouverez d'autres façons de procéder. Avec l'expérience, vous développerez même vos propres méthodes.
Avant d'apprendre à faire ces réglages, il est nécessaire d'expliquer quelques points sur le fonctionnement des imprimantes cartésiennes.
Les imprimantes utilisent des moteurs pas à pas encore appelés stepper motors (SM) en anglais. Ce sont des moteurs électriques qui ont pour caractéristique principale d'avoir des rotations de leur axe précises et controlables et de pouvoir maintenir fermement leur angle. Ils permettent donc des déplacements très fins de la buse. Sur les imprimantes cartésiennes, ils sont au minimum au nombre de 4 : Un moteur pour chaque axe (X, Y, Z) ainsi qu'un moteur supplémentaire pour l'extrudeur. Je ne rentrerai pas dans la description de leur fonctionnement interne, je vous invite pour cela à regarder les liens rassemblés en bas de page si cela vous intéresse.
Le nom de moteur pas à pas vient du fait que leur rotor ne peut maintenir qu'un nombre fini d'angles de rotation. Pour la Ender 3 Pro par exemple, un micro-pas pour X ou Y équivaut à une rotation qui se traduit par une translation d'environ 1/80 de millimètre pour la buse ou pour le plateau. On ne peut donc faire de déplacement plus petit dans le plan X/Y avec cette imprimante.
Les SM peuvent donc déplacer la buse ou le plateau dans une direction, dans un sens ou dans l'autre et d'une distance précise. Cependant ces moteurs ne communiquent pas à la carte mère qui les pilote l'angle de leur rotor. L'imprimante ne peut donc connaître la position de la buse par rapport au plateau par ses seuls moteurs. Il est nécessaire d'avoir un point de référence. C'est là qu'interviennent les capteurs de fin de course, appelés limit switch en anglais.

D'un point de vue technique, ce sont de simples boutons poussoirs au contact électrique normalement fermés (NC) surmontés d'une languette. Lorsque la tête d'impression vient en buté à gauche de l'axe X par exemple, elle fait pression sur cette languette ce qui a pour effet d'ouvrir le contact électrique. La carte mère qui y est reliée sait alors que le chariot est en position X=0 et arrête la course du moteur pas à pas X pour le bloquer dans cette position. Il reste alors à faire de même avec les axes Y et Z pour ramener la buse à l'origine de notre repère cartésien : X=Y=Z=0. L'origine du repère correspond à un chariot tout à gauche et tout en bas et un plateau éloigné de l'opérateur.
La mise à l'origine du repère cartérisen et son maintient peut se faire via le menu de l'imprimante : Menu > Prepare > Auto home. À l'inverse : Menu > Prepare > Disable SM permet de débloquer les moteurs pas à pas ce qui permet alors de déplacer à la main le chariot et le plateau. La position de la buse par rapport au plateau est alors perdue pour la carte mère. C'est pourquoi au début de chaque impression l'imprimante réalise un auto-home. Sans cette opération, l'impression débuterait à n'importe quelle hauteur du plateau et pas forcément au centre de celui-ci. De plus, les capteurs de fin de courses permettent aussi d'éviter d'abîmer la mécanique en arrêtant la course du chariot ou du plateau avant que celui-ci d'atteigne les butés physiques de l'imprimante.
ATTENTION : Évitez de déplacer à la main le chariot ou le plateau à trop grande vitesse. Si vous le faisiez, les moteurs pas à pas généreraient une tension qui pourrait endommager la carte mère de l'imprimante.
Si vous êtes attentif, vous aurez probablement remarqué que celui-ci à une particularité, il est réglable en hauteur.
La hauteur Z=0 signifie que l'axe X sur lequel roule le chariot est au contact du capteur de fin de course en Z. Ça ne donne cependant pas d'indication sur la position de la pointe de la buse par rapport au plateau. C'est pour cela qu'il conviendra de régler la hauteur du capteur de fin de course en Z ainsi que la hauteur du plateau de manière à ce que la buse effleure la surface du plateau.
ATTENTION : Si la manipulation n'est pas compliquée en soi, elle présente cependant un risque : Une mauvaise combinaison de réglages peut provoquer au mieux une impossiblité d'imprimer correctement, au pire un crash de la buse sur le plateau et des dommages à la mise en marche de l'imprimante. N'oubliez pas que cette manipulation doit être faite au montage de l'imprimante ainsi qu'à certaines modifications de celle-ci : Changement de modèle de hotend, de type de buse, de plateau, de ressorts de plateau.
ASTUCE : D'une manière générale, après certains changements importants apportés à votre imprimante, il est conseillé de garder un doigt sur l'interrupteur général de la machine à la première mise en route de celle-ci. Si quelque chose se passe mal, au mieux vous éviterez la casse, au pire la limiterez.
Je donne ici une procédure pour régler le capteur de fin de course en Z :
On fera un réglage plus fin à l'étape suivante.
Le nivellement du bed consiste à faire en sorte que la buse soit bien orthogonale au plateau. Un défaut de ce réglage donnera une qualité d'impression inhomogène dans le plan X/Y.
Avant de commencer et pour ne pas fausser le calibrage du plateau, vérifiez que votre buse est propre à son extrémité. S'il reste à sa pointe un fragment de filament comme c'est toujours le cas à une fin d'impression, cela faussera le calibrage du plateau. Pour ce faire, faites chauffer la buse et retirez la coulure avec une pince plate ou une brosse métalique. Faites ensuite refroidir la buse tout en veillant à ce qu'une nouvelle coulure n'apparaisse pas. Le plateau doit être grossièrement propre à sa surface.
Je donne deux méthodes en fonction du firmware que vous utilisez. La première concerne le firmware d'origine de la Ender 3. C'est la méthode la moins pratique à l'usage. La seconde utilise le firmware Marlin.
Voici ma procédure :

Encore une fois, cette méthode est personnelle. Sur l'Internet, vous verrez que d'autres que moi préfèrent régler plateau et buse froids. D'autres encore préfèrent faire chauffer plateau et buse pour être au plus près des conditions d'impression. Pourquoi pas. Sauf que faire chauffer la buse provoque une extrusion du filament résiduel de la hotend et complique encore les choses. Avec l'expérience vous ferez le nivellement à votre manière.
Marlin permet de simplifier le nivellement en déplaçant la buse aux quatre coins du plateau et en bloquant les positions le temps de faire ses réglages. Il est cependant nécessaire d'activer l'option adéquate dans le fichier Configuration.h en la décommentant.
#define LEVEL_BED_CORNERS
La procédure :
ATTENTION : Prenez garde aux déplacements de la buse si votre surface d'impression est maintenue par des pinces. La hotent va se positionner aux quatre coins du plateau et pourrait entrer en collision avec celles-ci.
Le plateau est maintenant correctement nivelé mais pas forcement à bonne distance de la buse.
C'est un paramètre qu'il convient de maîtiser. Une buse trop éloignée du plateau provoquera une mauvaise adhérence de l'objet imprimé sur celui-ci. À l'inverse avec une buse trop proche, l'extrusion se fera avec difficulté et les premières couches imprimées seront dégradées et déformées. Dans les cas extrêmes, la buse peut même s'obstruer.
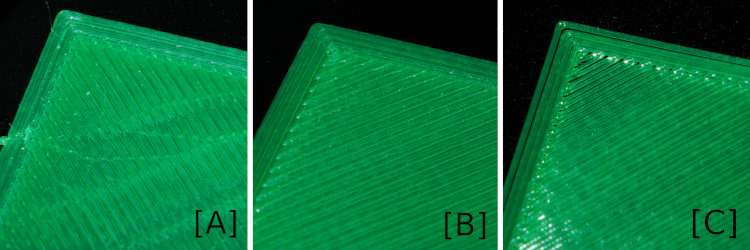
Analysons en détail ces images d'impressions de carrés sur une couche :
[A] - Juste après avoir nivelé le plateau et avec des réglages par défaut de l'imprimante, c'est la situation sur laquelle je tombe. La première couche est trop écrasée. Ça se manifeste par une couche trop plate qui semble s'effriter et qui est très rugueuse au toucher. L'adhérence cependant est très bonne. Si on réalise une impression dans ces conditions, le bas de la pièce apparaîtra écrasée. On appelle ça un effet pied d'éléphant (elephant's foot). Dans la plus part des cas, ça ne pose pas de problème. Cependant, si les pièces doivent respecter des dimensions précises, on risque d'avoir de mauvaises surprises à l'assemblage. L'objet imprimé dans cet exemple est robuste.
[B] - Le cas idéal : La hauteur est parfaite. L'adhérence au plateau est bonne. La surface est douce au toucher et homogène. L'objet imprimé ici est solide.
[C] - Ici on est trop haut. Le filament se dépose sur le plateau mais n'est pas suffisament écrasé sur celui-ci. Il n'adhère que très peu voir pas du tout. Les différentes lignes extrudées n'adhèrent pas non plus les unes aux autres. L'objet imprimé est ici très fragile et se déchire facilement.
On part maintenant du principe que le plateau est correctement nivelé. Voyons comment régler la hauteur buse / plateau pour générer de bonnes premières couches.
La première méthode est sans doute la plus logique. Il s'agit de changer la feuille de papier qui nous a servi pour le nivellement du plateau, pour une feuille d'une autre épaisseur. C'est simple mais pas forcement facile. Il faudra user de patience pour trouver le couple feuille / méthode permettant une certaine régularité dans vos calibrages.
Comme son nom le laisse supposer, le Z-offset est un décalage sur la coordonnée Z que l'on va introduire lors de l'impression. Réduire cette variable approche la buse du plateau. À l'inverse, augmenter cette variable éloigne la buse du plateau. Dans notre cas, on utilise un capteur de fin de course en Z et non un capteur spécifique comme un BL-Touch, un Touch-Mi ou un capteur inductif. Le Z-offset ne peut donc pas être négatif, sans quoi la buse chercherait à traverser le plateau et l'axe X défoncerait le capteur de fin de course en Z.
Ici la valeur de Z-offset ne se calcule pas, elle se détermine au juger et à taton. Il existe plusieurs manières de l'introduire.
Par défaut sur une Ender 3 Pro, le Z-offset est réglé à 0,5mm. Le firmware d'origine empêche de descendre en dessous de cette valeur. Pour modifier le Z-offset allez dans : Menu > Control > Motion > Z-offset et changez la valeur. Vous devrez ensuite faire un Menu > Store settings pour enregistrer vos paramètres, sans quoi ils seront perdus à l'arrêt de l'imprimante.
Ça, c'est la théorie. Dans la pratique, cette manipulation dans les menus de l'Ender 3 Pro ne fonctionne pas ! J'ignore pour quelle raison. Peut être est-ce dû au fait que l'imprimante utilise un microcontrôleur de faible capacité mémoire et que cette option a été sacrifiée au profit d'autres pour le firmware final. Elle aurait cependant dû être supprimée du menu. Si vous voulez paramétrer le Z-offset via les menus de l'Ender 3, vous devrez flasher un nouveau firmware.
Si vous décidez d'installer Marlin, vous devrez éditer le fichier de configuration nommé Configuration.h pour activer le menu de Z-offset. La modification consiste à faire croire à Marlin que l'on possède un capteur de nivellement.
#define FIX_MOUNTED_PROBE
Pour limiter les risques de collision de la buse sur le plateau, on interdit les valeurs d'offset négatives en renseignant une valeur minimale à zéro. On peut aussi fixer une valeur maximale plus cohérente avec notre système de 1 mm :
#define Z_PROBE_OFFSET_RANGE_MIN 0
#define Z_PROBE_OFFSET_RANGE_MAX 1
Si on ne dispose pas d'un firmware qui permet de modifier le Z-offset via le menu, on peut injecter du G-code à l'imprimante avec un ordinateur via une connexion USB. La méthode la plus pratique alors est certainement d'utiliser un nano ordinateur comme un Raspberry Pi avec le couple OctoPi/Octoprint installé dessus et branché en permance à l'imprimante. Depuis l'onglet terminal d'Octoprint, on peut passer des commandes G-code à l'imprimante et notamment régler la distance buse / plateau.
Imaginons dans cet exemple que l'on veuille porter le Z-offset à 0.06 mm. On veut donc éloigner un peu la buse du plateau. On doit procéder ainsi :
M206 Z-0.06 ; On paramètre le Z-offset à 0.06 mm.
M500 ; On enregistre le paramètre pour ne pas le perdre après arrêt de la machine.
Pour redéfinir le Z-offset, il sera nécessaire de retrouver l'ancienne valeur enregistrée grace à la commande M503. Cette commande affiche les paramètres de l'imprimante. La ligne affichée commençant par M206 nous renseigne sur l'ancienne valeur du Z-offset. Sinon, vous pouvez aussi faire un M206 Z-0 et seulement après relancer la procédure décrite plus haut.
Le trancheur, ou slicer en anglais est le logiciel qui permet de générer le fichier G-code à imprimer à partir du fichier de l'objet 3D. Cura en est un exemple, c'est lui que j'utilise au quotidien. Les méthodes décrites ici sont très certainement adaptables aux logiciels concurents.
Dans Cura jusqu'à la version 3.1, l'option s'intitule Initial Layer Z Offset. Cette option n'est pas affichée par défaut. Il faut donc la faire apparaître via les réglages comme expliqué dans cette vidéo. À partir de la version 3.1 l'option a été supprimée pour une raison que j'ignore. Il semble cependant que l'on puisse installer un plugin restaurant cette fonctionnalité. Je vous laisse chercher, je n'ai pas testé cette méthode.
Une autre façon de procéder avec le trancheur est de modifier le start G-code. Pour ce faire, vous devez aller dans Settings > Printer > Manage Printers... > Machine Settings. Si on désire un Z-offset de 0,07 mm par exemple, on devra insérer dans l'encart Start G-code les deux lignes suivantes après la commande G28 (home).
G0 Z0.07 ; On déplace la buse de 0.07 mm vers le haut.
G92 Z0 ; On définit cette hauteur comme correspondante à Z=0.
Ce n'est peut être pas la technique la plus pratique pour régler la hauteur de la buse, mais celle-ci vous sera utile si vous êtes resté sur le firmware d'origine de votre Ender 3 et si vous ne possédez pas d'OctoPi ou d'ordinateur à proximité de l'imprimante.
Il existe un certain nombres de fichiers de test sur Thingiverse pour contrôler les réglages de son plateau. Leur impression et l'analyse de leur qualité permet confirmer ou de corriger les réglages de sa machine.
Pour les plus expérimentés, on peut même aller jusqu'à modifier les réglages des roues de tension des ressorts lors de l'impression du fichier. Dans cette vidéo, Le GüeroLoco montre une manière manuelle de procéder au réglage du plateau. Attention à vos doigts tout de même !
Le babystep est une fonctionnalité intéressante du firmware Marlin. Il permet de corriger la hauteur de la buse alors même que l'impression a débuté. Ce concept bien que voisin du Z-offset ne doit pas être confondu avec celui-ci. Le Z-offset est mémorisable en faisant un store settings. Le babystep agit en temps réel durant l'impresion sur le moteur de Z. C'est un décalage que l'on introduit à l'impression mais qui ne sera pas de nouveau appliqué aux impressions suivantes. On règle donc le Z-offset en priorité, le babystep devant être considéré comme un correctif ultime.
Cette option n'est réellement utile qu'à l'impression de la première couche. Il est toujours très important d'assister et de surveiller la réalisation de celle-ci. Un exemple : Vous lancez votre impression, vous constatez que durant la construction du brim la première couche part mal car elle est trop écrasée. Vous modifiez alors le babystep pour lui donner une valeur positive jusqu'à trouver un résultat convenable. Attention, si vous retournez dans le paramètre babystep, vous verrez que celui-ci est de nouveau à zéro. Ça ne signifie pas qu'il a été réinitialisé. Vous vous apprêtez donc à apporter une correction qui viendra s'ajouter à la précédente.
Le babystep n'est pas présent dans le firmware original de l'Ender 3 Pro. Vous devrez donc flasher un firmware Marlin avec l'option adéquate dans le fichier Configuration_adv.h. Pour l'activer, l'option doit être décommenté :
#define BABYSTEPPING
Pour modifier le babystep vous devez aller dans le menu suivant : Menu > Tune > Babystep Z. Il existe un raccourcit très pratique qui consiste à double-cliquer lentement sur le bouton de menu de l'imprimante pour y acceder directement. Là encore une option doit être décommenté pour la rendre active :
#define DOUBLECLICK_FOR_Z_BABYSTEPPING
D'autres options existent comme l'association du babystep au Z-offset, ou le changement de la sensiblité du bouton multifonction. Je vous laisse chercher et régler ça selon votre convenance,
ATTENTION : Si vous utilisez le babystep, soyez conscient que celui-ci ne tient pas compte des capteurs de fin de course. Si vous renseignez une valeur négative trop importante, vous risquez de causer des dommages à votre matériel.
Il sera nécessaire de temps à autre de refaire le nivellement du bed et le réglage de la hauteur de la buse. Quand ? À vous de voir. Retenez quand même que si vous malmener votre plateau notamment au moment de décoller vos pièces, vous serez amené à le rerégler plus souvent.
Il existe différents types de plateaux d'imprimante. Certains ont une surface d'impression en verre ou un miroir. Ils ont pour avantage d'être naturellement plus plats et ne se déforment pas sous la chaleur. Pensez-y si vous avez des difficultés à régler votre plateau.
Si vous souhaitez automatiser partiellement cette tâche et gagner temps et précision, vous pouvez installer un capteur sur votre imprimante. Différents modèles existent : BL-Touch, 3D-Touch, Touch-Mi, capteur inductif, etc. Ils ont des caractéristiques, des qualités et des prix variables. Ils nécessitent un peu de bricolage et une modification de votre firmware. Une fois installé et configuré, un capteur corrigera partiellement des défauts de nivellement, de hauteur et de planéité de votre plateau. Il faudra cependant quand même faire un réglage préalable du plateau en manuel.
Enfin, je liste ici des liens utiles à la compréhension des réglages du plateau.
Comprendre le fonctionnement d'un moteur pas à pas n'est pas compliqué en soi, mais cela requière une certaine gymnastique mentale. Je vous propose deux liens en anglais.
Si mes explications ne vous ont pas satisfaites, vous en trouverez d'autres ici.
Je vous propose deux exemples trouvés sur Thingiverse mais il en existe bien d'autres, plus ou moins long à réaliser, plus ou moins précis, plus ou moins économe en filament. N'hésitez pas à parcourir le site avec les mots clefs : Bed, level, leveling, calibration, test.
Pour le reste...
_______________________________________________________________________________________________________________